闫宝龙
西安短视频营销-抖音SEO优化推广-工业品短视频矩阵营销就找

当前位置:首页 » 营销技巧 » 正文
-
随着互联网的普及,电子邮件已经成为人们日常工作和生活中不可或缺的通讯工具。在众多电子邮件客户端中,Outlook以其强大的功能和便捷的操作深受用户喜爱。对于企业用户来说,拥有一个专属的企业邮箱更是提升工作效率和形象的重要手段。本文将详细介绍如何在Outlook中添加企业邮箱,帮助您轻松实现邮件收发和管理。
一、准备工作
在开始添加企业邮箱之前,您需要准备以下信息:
1. 企业邮箱的登录名和密码;
2. 企业邮箱的SMTP服务器地址;
3. 企业邮箱的IMAP/POP3服务器地址;
4. 企业邮箱的端口号(SMTP/IMAP/POP3);
5. 是否需要SSL加密连接。
二、添加企业邮箱
1. 打开Outlook,点击“文件”菜单,选择“信息”。
2. 在“账户信息”下,点击“添加账户”。
3. 在弹出的“添加新账户”窗口中,选择“手动配置服务器设置或额外的服务器类型”,然后点击“下一步”。
4. 在“选择服务”窗口中,选择“Internet电子邮件”,然后点击“下一步”。
5. 在“Internet电子邮件设置”窗口中,填写以下信息:
1)您的姓名:填写您的姓名,用于显示在发送邮件时。
2)电子邮件地址:填写您的企业邮箱地址。
3)账户类型:选择“IMAP”或“POP3”,根据您的企业邮箱服务商提供的服务类型进行选择。
4)服务器信息:根据您准备的信息,填写SMTP服务器地址、IMAP/POP3服务器地址、端口号和是否需要SSL加密连接。
5)登录信息:填写您的企业邮箱登录名和密码。
6)账户名:填写您的企业邮箱登录名。
7)用户名:填写您的企业邮箱登录名。
8)密码:填写您的企业邮箱密码。
9)显示为:填写您的企业邮箱地址。
10)发送服务器:填写SMTP服务器地址。
11)接收服务器:填写IMAP/POP3服务器地址。
12)端口号:填写端口号。
13)SSL:根据需要选择是否启用SSL加密连接。
6. 点击“测试账户设置”,Outlook会自动检测您的企业邮箱设置是否正确,如果检测成功,会显示“测试账户设置成功”。
7. 点击“关闭”,完成企业邮箱的添加。
三、使用企业邮箱
1. 在Outlook中,您可以通过以下方式查看和管理企业邮箱:
1)在“文件夹”窗格中,点击“收件箱”,即可查看收到的邮件。
2)在“文件夹”窗格中,点击“已发送邮件”,即可查看已发送的邮件。
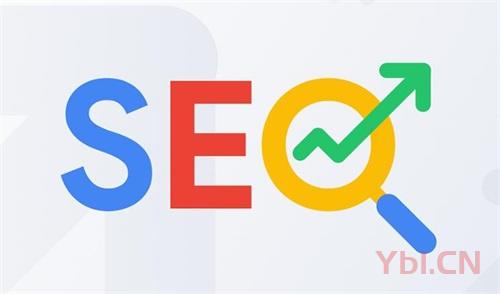
3)在“文件夹”窗格中,点击“草稿”,即可查看草稿箱中的邮件。
4)在“文件夹”窗格中,点击“发件人”,即可查看已发送邮件的发件人。
5)在“文件夹”窗格中,点击“收件人”,即可查看收到的邮件的收件人。
6)在“文件夹”窗格中,点击“已删除邮件”,即可查看已删除的邮件。
2. 发送邮件
1)在Outlook中,点击“创建新邮件”按钮,即可进入邮件编辑界面。
2)填写收件人、主题和邮件内容。
3)点击“发送”按钮,即可将邮件发送出去。
3. 接收邮件
1)在Outlook中,点击“收件箱”,即可查看收到的邮件。
2)阅读邮件内容,并进行相应的操作,如回复、转发等。
四、总结
通过以上步骤,您可以在Outlook中成功添加企业邮箱,并实现邮件收发和管理。希望本文对您有所帮助,祝您使用企业邮箱愉快!
来源:闫宝龙(微信/QQ号:18097696),转载请保留出处和链接!
版权声明1,本站转载作品(包括论坛内容)出于传递更多信息之目的,不承担任何法律责任,如有侵权请联系管理员删除。2,本站原创作品转载须注明“稿件来源”否则禁止转载! -
<< 上一篇 下一篇 >>
轻松教程 Outlook中快速添加企业邮箱步骤解析
93 人参与 2025年03月03日 18:03 分类 : 营销技巧 评论
标签列表
-
- 外贸SEO网站推广 (1312)
- 外贸推广 (1330)
- seo外贸推广 (1381)
- 外贸seo推广 (1369)
- 外贸自建站推广 (1306)
- 外贸建站推广 (1311)
- 外贸网站建设推广 (1306)
- 外贸网站建站推广 (1322)
- 外贸建站及推广 (1311)
- 外贸推广建站 (1306)
- 外贸推广运营 (1299)
- 外贸推广怎么做 (1296)
- 做外贸推广 (1296)
- 专业外贸网络推广 (1297)
- 做外贸怎么推广 (1298)
- 外贸网上推广 (1297)
- 外贸怎么做推广 (1305)
- 外贸推广哪些好 (1299)
- 外贸网络推广 (1298)
- 外贸推广方案 (1301)
- 外贸网站推广 (1313)
- 外贸优化推广 (1297)
- 外贸营销推广 (1296)
- 外贸平台推广 (1296)
- 外贸电商推广 (1296)






